WPS怎么进入团队?
要进入WPS团队,首先需要拥有WPS账号并登录。然后,团队管理员会邀请你加入团队,可以通过邮箱或邀请码进行加入。进入团队后,你可以在团队内共享文件、协同编辑文档、使用团队专享功能等。管理员也可以根据需要为你分配权限,确保团队成员能够高效协作。
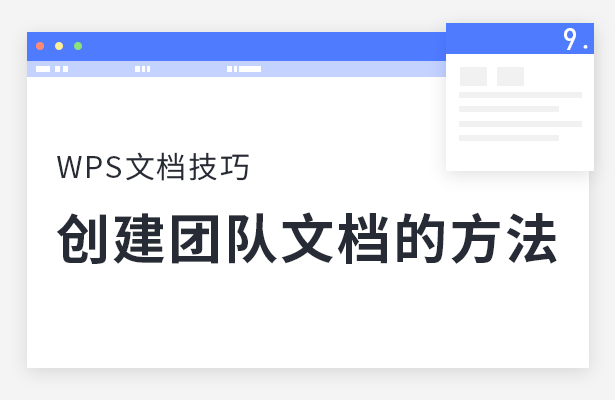
如何创建WPS团队
创建团队的基本步骤
-
登录WPS账号:首先,用户需要登录WPS账号。如果没有账号,可以通过手机号、邮箱或第三方账号注册。登录后,进入WPS的主界面。
-
进入团队管理界面:在WPS的首页或左侧菜单栏中,找到并点击“团队”或“组织”选项,进入团队管理界面。此时,用户可以看到“创建团队”按钮,点击该按钮进入创建流程。
-
填写团队信息:在创建团队的界面,用户需要输入团队的名称、描述以及其他基本信息,还可以选择团队成员的初始角色和权限。填写完成后,点击“创建”即可完成团队的创建。
团队管理权限设置
-
分配团队角色:创建团队后,管理员可以根据需要为团队成员分配不同的角色,如管理员、普通成员等。管理员拥有管理权限,可以邀请成员、删除成员、设置文件共享权限等。普通成员则只能进行基本的协作工作。
-
设置文档共享权限:在团队管理中,管理员可以设置文档的共享权限。可以选择将文档设置为只读、可编辑,或者指定特定人员或角色的访问权限,确保数据的安全性和隐私性。
-
权限调整与更新:管理员可以根据团队的需求随时调整成员的权限。例如,在团队发展过程中,如果某成员的职责有所变化,管理员可以提升或降低其权限,确保团队运作的高效性与安全性。
加入WPS团队的方式
通过邀请链接加入团队
-
接收邀请链接:团队管理员可以通过WPS系统生成专属的邀请链接,将其发送给需要加入团队的人员。邀请链接通常通过邮件、聊天工具或直接消息等方式进行分享。
-
点击链接并登录WPS账号:接收到邀请链接后,用户只需点击链接,系统会自动跳转到WPS的登录页面。登录时,如果用户尚未注册WPS账号,则需要先完成注册流程。
-
确认加入团队:登录成功后,系统会弹出提示,询问用户是否同意加入团队。用户确认后,系统会自动将其加入到相应的团队,并且赋予相应的权限。
输入邀请码加入团队
-
获取邀请码:团队管理员可以生成并提供邀请码。邀请码通常通过邮件、短信或其他方式发送给需要加入团队的人员,确保加入过程的安全性。
-
进入团队加入页面:用户在登录WPS账号后,进入团队管理或加入团队的页面,找到“输入邀请码”选项。
-
输入并确认加入:在输入邀请码的框中填写接收到的正确邀请码,点击“确认加入”按钮,系统会自动验证邀请码的有效性。如果正确,用户将顺利加入团队,并获得团队内的相关权限。
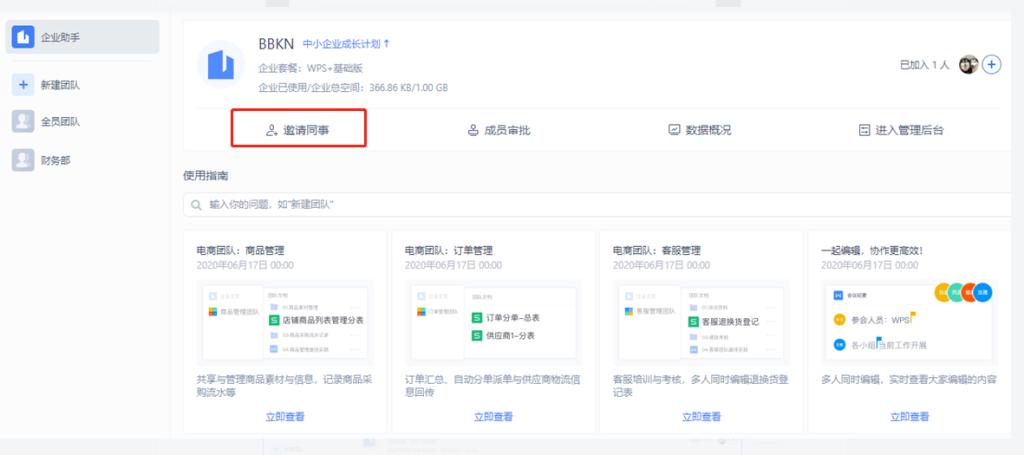
WPS团队的文件共享功能
如何在团队中共享文件
-
通过云文档共享文件:在WPS团队中,用户可以将文件上传至WPS云端文档管理系统。只需打开需要共享的文件,点击“分享”按钮,选择“云端共享”,然后选择目标团队成员或团队群体进行共享。
-
共享文件夹管理:用户还可以通过创建共享文件夹来集中管理多个文档。文件夹共享后,所有加入该文件夹的成员都能查看和编辑其中的文档,极大地方便了团队协作。
-
生成共享链接:WPS还支持生成共享链接,允许非团队成员也能访问文件。通过设置链接的权限(如查看或编辑),用户可以灵活控制文件的访问范围,确保信息安全。
文件共享权限管理技巧
-
精确控制访问权限:WPS团队的文件共享权限可分为查看、评论、编辑三种权限,管理员可根据不同的团队成员角色进行精确授权。对于不需要修改文件的成员,可以仅给予查看权限,而对于核心成员,则可提供编辑权限,确保文件内容的安全性。
-
文件过期时间设置:管理员可以为共享链接设置文件的有效期,超过指定时间,链接自动失效。这样可以避免文件共享权限被长期滥用或外部人员长期访问文件。
-
权限随时调整:随着团队成员角色的变化,管理员可以随时调整文件的共享权限。例如,某些成员在项目结束后不再需要访问某些敏感文件,管理员可以即时撤销其权限,确保团队文档的安全性和私密性。
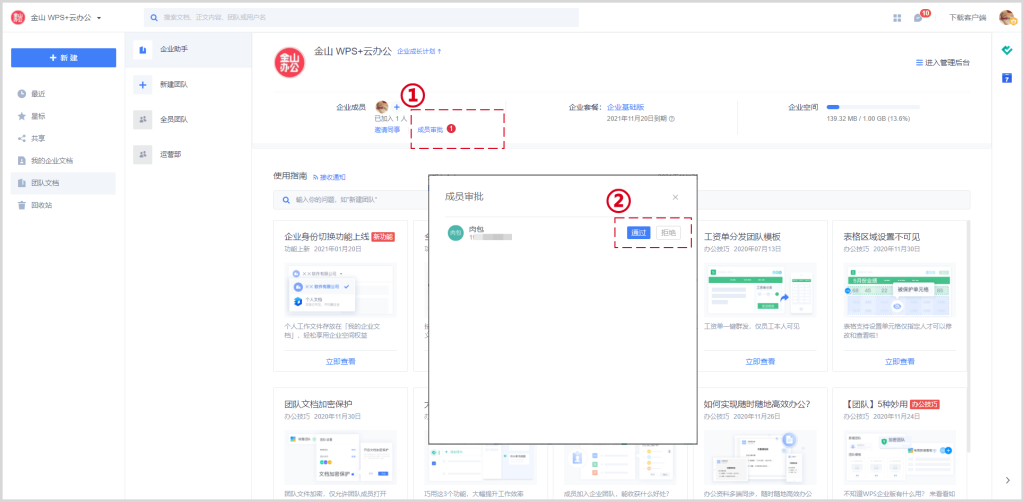
WPS团队协作功能介绍
实时协作编辑文档
-
多人同时编辑文档:WPS团队的实时协作功能允许多个团队成员同时打开并编辑同一文档。所有修改都会即时同步,团队成员可以实时查看彼此的更改,极大提高了团队的协作效率。
-
自动保存与版本控制:在多人协作的过程中,WPS会自动保存文档的每次更改,并且支持版本控制,用户可以随时回溯到历史版本,防止误操作导致的文件丢失或损坏。
-
标记与高亮修改:为了增强协作的可视性,WPS支持在文档中标记或高亮修改内容。不同的团队成员在编辑文档时可以使用不同颜色标注,方便其他成员了解修改内容,提高工作透明度和效率。
团队成员之间的评论与反馈
-
文档内嵌评论功能:WPS团队协作支持在文档中插入评论,团队成员可以针对某个段落、表格或图表进行讨论。评论可以直接关联到具体内容,避免误解或遗漏。
-
评论的回复与讨论:评论功能不仅支持评论的插入,还允许团队成员进行回复和讨论。通过这一功能,团队成员可以有效地沟通和交换意见,确保每个修改都有充分的讨论和反馈。
-
评论与任务分配:在团队合作中,管理员或负责人可以通过评论功能为成员分配任务。例如,针对某部分内容的修改,负责人可以在评论中明确指派任务,确保每个成员明确自己的责任和工作内容。
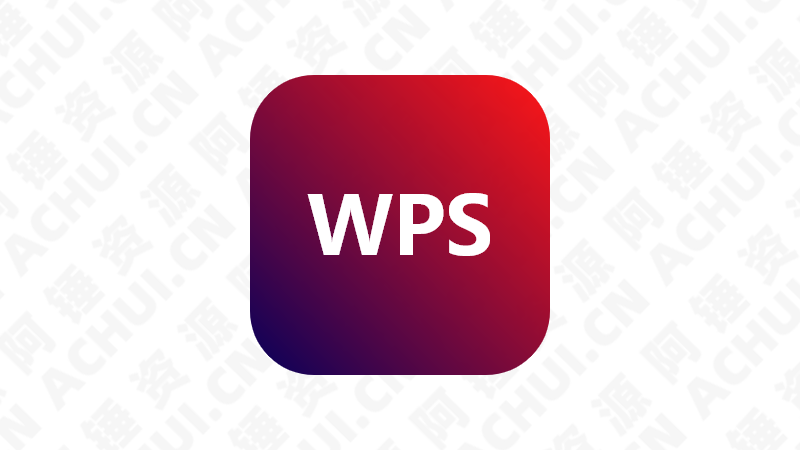
WPS团队成员的权限设置
分配不同角色的权限
-
管理员权限:管理员是团队的核心管理者,拥有对团队成员、文件和设置的全面控制权限。管理员可以添加、删除成员,分配角色,管理文档权限,设置共享与协作选项。
-
普通成员权限:普通成员通常只能访问他们被授权查看或编辑的文档和文件夹。虽然他们可以编辑文档、发表评论或进行协作,但没有管理权限,不可修改团队成员的角色或管理文档的权限设置。
-
访客权限:访客权限较为有限,通常只能查看文档或评论内容。访客无法编辑文档,且无法访问其他团队资源,适合与外部合作伙伴共享有限的信息。通过这种角色分配,团队可以确保信息的安全性,同时有效管理资源的共享。
如何更改团队成员权限
-
进入团队管理页面:要更改团队成员权限,管理员需要先登录WPS团队管理界面,进入“团队设置”或“成员管理”部分。在这里,管理员可以查看当前所有成员的权限和角色。
-
修改成员角色:在成员管理页面,管理员可以选择需要调整权限的成员,点击“编辑”或“修改”按钮,根据需要将其角色从普通成员调整为管理员或访客,或者反向调整角色权限。
-
调整文档访问权限:除了调整角色,管理员还可以针对特定文件或文件夹设置不同的访问权限。通过设置文件的只读、可编辑、可评论等权限,管理员能确保团队成员只能访问其工作所需的内容,避免文件被误修改或泄露。
WPS如何创建团队?
如何加入WPS团队?
WPS团队成员的权限如何设置?
要进入WPS团队,首先需要拥有WPS账号并登录。然后,团队管理员会邀请你加入团队…
WPS Office提供免费版和多个付费会员方案。普通用户可免费使用基础编辑功能…
WPS并不强制要求登录才能使用基础功能,如新建、编辑和保存文档。但要使用云文档、…
WPS打不开可能由多种原因引起,包括程序文件损坏、系统兼容性问题、杀毒软件拦截或…
WPS Office的本地备份文件通常保存在用户的设备上一个指定的备份文件夹中。…
WPS Office是一款集成了文字处理、表格、演示和PDF编辑工具的办公软件。…

